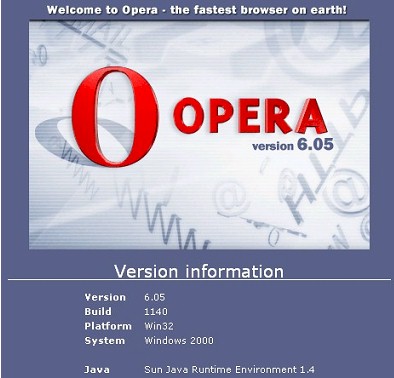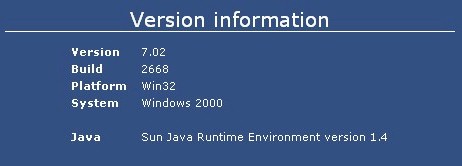| First Things First: What Version Do You Have? | ||
| Before we get started, let's figure out what version of Opera you're running. You should know this information. | ||
| To find your version of Opera, click Help >> About Opera on the Opera menu bar... | ||
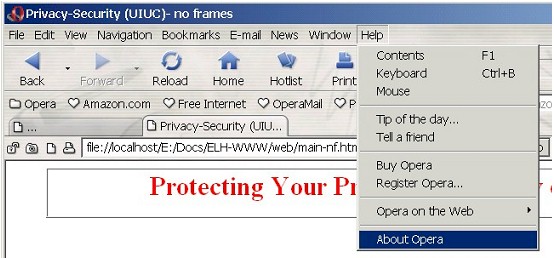 |
||
| A web page should open up with version information. | ||
| If you're using Opera 6.0,
you'll this info...
|
||
| Right there on the Version: line is your version of Opera -- Opera 6.05, in this case. | ||
| If you're using Opera 7.0,
you'll see this info...
|
||
| And the Version: line here specifies your version of Opera -- Opera 7.02, in this case. | ||
| When you have the information you need, close this version window to return to the web page you were on. | ||
| Configuring Opera's Privacy & Security Preferences | ||
| Compared with Internet Explorer, Opera's privacy and security settings are somewhat simpler and easier to manage, though they're more limited and less powerful. | ||
| 1. | Open the Opera Preferences Box | |
| Open the Preferences box from w/in Opera (File >> Preferences...). Opera lets you access most of its configuration options here. | ||
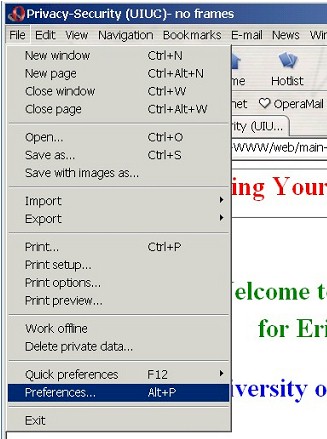 |
||
| Note that Opera does have a Quick preferences sub-menu on the File menu. | ||
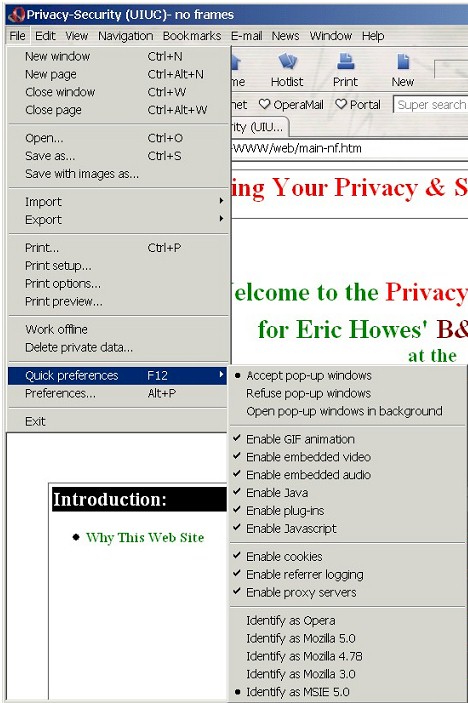 |
||
| This Quick preferences sub-menu allows you to enable and disable many privacy & security features quickly (e.g., Java, JavaScript, cookies, pop-up windows). To access the full range of Opera's privacy & security options, though, we'll have to open the Preferences box. | ||
| 2. | Disable Pop-up Windows | |
| When you open the Preferences dialog box from w/in the Opera browser, you start on the Start and exit menu option. We select categories from the menu on the left -- Opera displays the corresponding options on the right. | ||
| First, we'll drop down to the Windows menu option. Opera lets us turn off pop-up windows, which are not only popular with advertisers and marketers on the Internet, but also a big source of annoyance when surfing the web. | ||
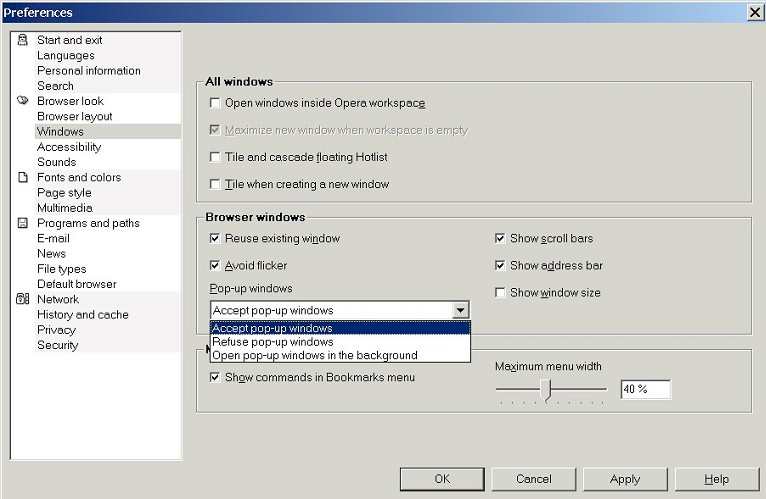 |
||
| Opera, you'll notice, also lets us turn pop-up windows into pop-under windows, so that they open only in the background instead of grabbing the focus of our browsing session and obscuring the web pages we happen to be looking at. | ||
| Don't forget that you can also disable pop-up windows from the File / Quick preferences... menu option, as we saw above. | ||
| Pop-ups & JavaScript | ||
| If you choose to suppress pop-ups, there are fewer reasons to disable JavaScript, as we discuss below. The primary reason that people disable JavaScript is to suppress pop-ups (most pop-ups are created with JavaScript). Once we've chosen to suppress pop-ups, however, we can leave JavaScript enabled (if we choose) without fear of being inundated with pop-ups. Some web sites do use JavaScript for things other than pop-ups. Some web sites may even require that JavaScript be enabled in order to function properly. | ||
| 3. | Disable Java & JavaScript | |
| Next we drop down on the tree menu to the Multimedia menu option, which gives us the Java and JavaScript settings. (You won't find ActiveX settings here, unlike Internet Explorer, because Opera can't run ActiveX controls.) | ||
| Even though we've disabled popups already, we might still want to consider disabling Java and JavaScript -- the two forms of "active content" that Opera can use. For more information on the privacy and security issues involved with "active content," see THIS page. | ||
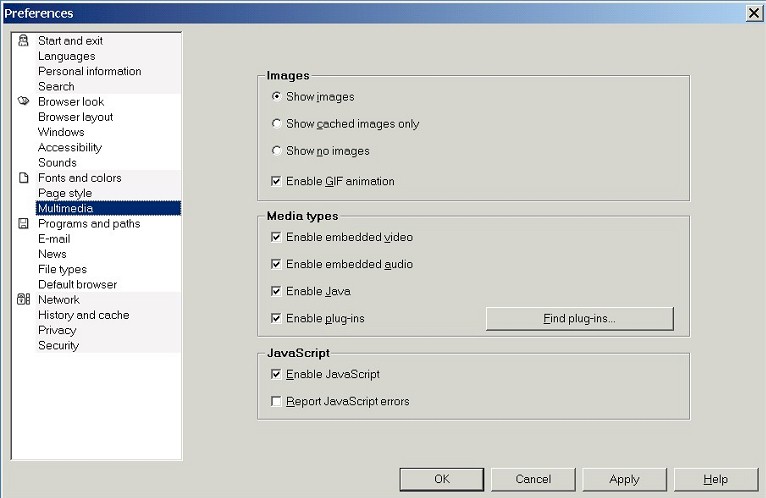 |
||
Uncheck the following boxes:
Note that there are few other related options here that are of interest -- e.g., "embedded audio and video," "plug-ins" -- but we won't concern ourselves with those at this time. |
||
| Warning: Broken Web Sites | ||
| All of the options presented
here are global, meaning that they apply to every web site visited. There
is nothing in Opera comparable to the Security
zones used by Internet Explorer.
This could present problems with web sites that require Java or JavaScript to function. When faced with a web site that's broken because you have disabled Java or JavaScript, your only option is to re-enable Java or JavaScript. But once Java and JavaScript are enabled, every web site can make use of them. |
||
| JavaScript & Pop-ups | ||
| One of the primary reasons that users might want to disable JavaScript is to prevent pop-ups, which can be annoying and which are usually created with JavaScript. If you're primarily interested in disabling JavaScript in order to stop annoying pop-ups, then you might consider simply disabling pop-ups from the Windows menu, which we discussed above. This option allows you to keep JavaScript enabled while still blocking pop-ups. | ||
| 4. | Clear the URL History & Disk Cache | |
| The next thing we'll do is clear the URL History and Cache to protect the confidentiality of what we've done on the Net. For more information on the privacy issues involved with the URL History and Cache see THIS page. | ||
| Still further down on the main menu is the History and cache menu option, which allows us to clear the Disk Cache ("Empty Now") and URL History ("Clear"). We can also set the Disk Cache size in KB and the number of URL History items to be kept. | ||
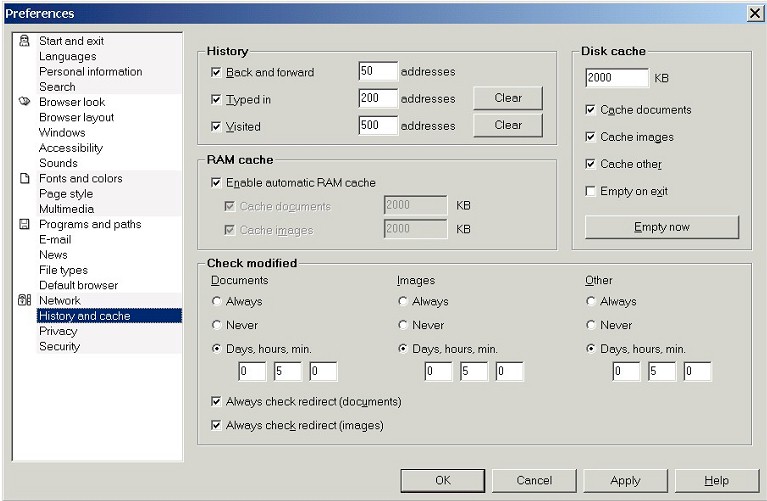
|
||
|
We can also tweak the RAM cache (which is similar to the Disk Cache, but kept in RAM).
Note that the Disk Cache location on our hard drive is: |
||
| C:\Program Files\Opera\Cache4 | ||
| Browser cache files can be viewed and manually deleted from this location, just as they can be viewed and manually deleted in Internet Explorer's \Windows\Temporary Internet Files. Keep in mind, though, that the \Temporary Internet Files folder that you see in your \Windows or \WINNT directory is for Internet Explorer only, not Opera. | ||
| Yet another way to clear the URL History and Disk Cache is to use the Delete private data... option from the File menu. | ||
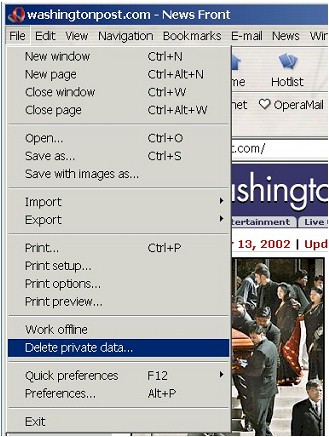
|
||
| You will be presented with a dialog box that allows you to remove certain kinds of potentially sensitive private data -- data that was accumulated while you browsed the Internet -- from your PC. Check the boxes for the kinds of data you want purged, then hit OK. | ||
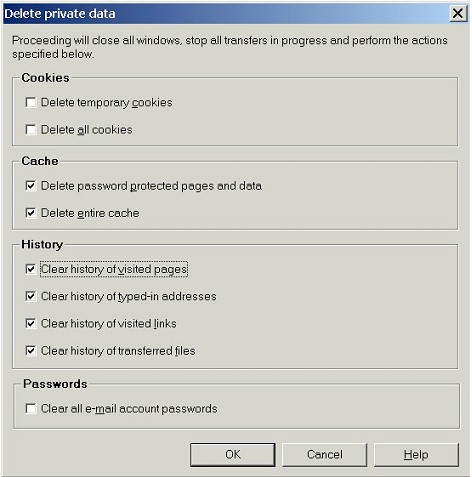
|
||
| 5. | Configuring & Deleting Cookies | |
| Cookies are small "data tags" that allow web sites to recognize us when we return to those web sites. While cookies can be useful -- say, for being recognized at a web site with which we've registered -- they can also be used by advertisers to track our movements and behavior across the Net. To protect our privacy, we need to configure Opera's cookie settings so that the browser stores only cookies that we find useful. For more information on the privacy issues involved with cookies, see THIS page. | ||
Opera gives us a rich set of cookie
controls. These cookie controls are comprised of:
When used together, these drop-down box options and server filters give us a good deal of control over the cookies Opera accepts and rejects. We can also delete cookies that Opera has already accepted and which are stored on our PC. |
||
| Accepting & Rejecting Cookies | ||
| To access Opera's cookie controls, drop down to the Privacy menu option. | ||
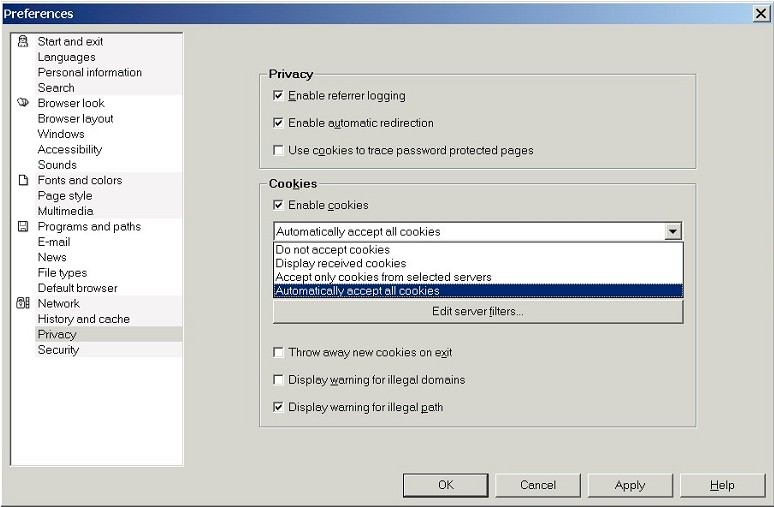 |
||
| There are two drop-down boxes here. The first drop-down box (see above) lets us configure Opera to accept cookies, reject cookies, or accept them with certain limitations or conditions. | ||
| The second drop down box (see below) lets us specify the kinds of servers from which we will accept cookies. Notice that we can reject third-party cookies, which are often used by advertisers and marketers (who place banner ads on web sites), while keeping truly useful cookies from the web sites we often visit. | ||
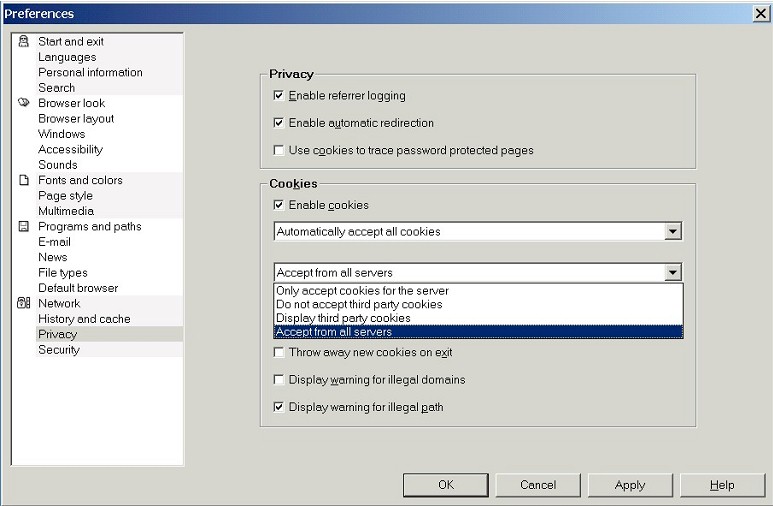 |
||
| Below the two drop-down boxes is yet another useful checkbox option: "Throw away new cookies on exit." This option essentially turns all new cookies into Session cookies (temporary cookies) that are not saved to the hard drive and are valid only for the current browsing session. | ||
| Remember that you can also enable and disable cookies from the File / Quick preferences... menu option, as we saw above. The cookie controls on that menu, though, are not as rich as the ones we've looked at here in the Preferences box. | ||
| Cookie server filters | ||
| Opera also lets us set up filters to selectively accept and reject cookies based on the originating server. To access the filter options hit the Edit server filters... button just below the two drop-down boxes. | ||
| The Cookies server filters box will pop up. | ||
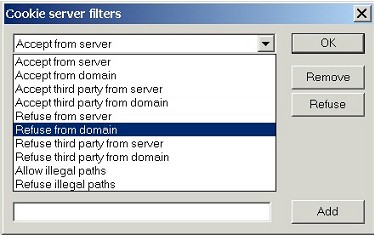 |
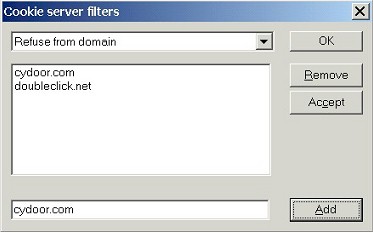 |
|
| What's important to recognize is that Opera
actually keeps several filters that we can edit. Filters allow us to
apply rules for accepting and rejecting cookies from particular domains.
Each filter is a list
of domains whose cookies will be treated or governed by a particular rule.
First, we select the rule or filter that we wish to add to or edit from the drop-down list (as in the screenshot on the left). In this box we can add domains to a filtering list (as in the screenshot on the left). After we've selected the filter to edit ("Refuse from server", in this case), we can add domains to the list for that rule or filter (see the screenshot on the right). In the example above, we've effectively told Opera to refuse cookies from servers from those two domains (doubleclick.net and cydoor.com). Remember: domains are added to individual filters. In the screenshots above, we've added two domains to the "Refuse from server" filter, but those domains will not appear on any of the other filters unless we add them manually. |
||
| Deleting Cookies | ||
| We can also delete cookies that Opera has already accepted. To delete cookies already on our PC, we use the Delete private data... option from the File menu. | ||
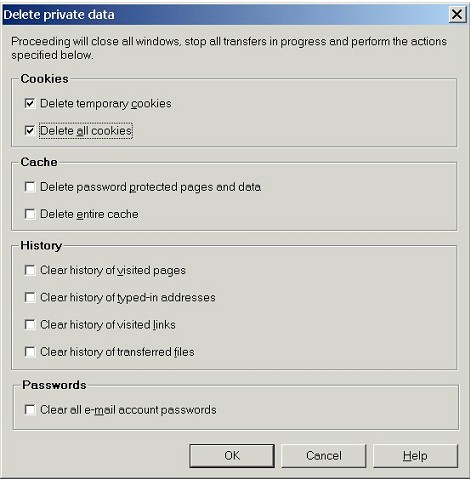
|
||
| Check the boxes for the types of cookies you want removed, and then hit OK. | ||
|
Unfortunately, Opera apparently does not give us the ability to
view stored cookies and delete them individually. Moreover, Opera
stores its cookies in a binary file that we cannot edit ourselves (cookies4.dat,
in the Opera installation directory), unlike Netscape's cookies.txt
file or Internet Explorer's individual cookie files. Thus, the best
strategy for dealing with cookies in Opera is to use the cookie
server filters to accept cookies only from those sites that you trust
and which require cookies to function.
Opera File Explorer There is a free, third-party utility that you can use to view and delete Opera's cookies selectively: That page contains several other Opera add-ons and utilities that you might find useful. |
||
| Conclusion | ||
| I hope you've found this short tour of the privacy and security features for Opera 6.0 and Opera 7.0 interesting and helpful. If you need more assistance or still have questions, check the following web pages for links to information about web browser privacy and security: | ||