| AOL Preferences | |
| AOL allows you to set a number of Preferences that are important to your privacy and security while you're on AOL. Most of these Preferences can be accessed from the Preferences box. | |
| 1. | Open AOL Preferences Box |
| On the AOL menu bar, select Settings >> Preferences. | |
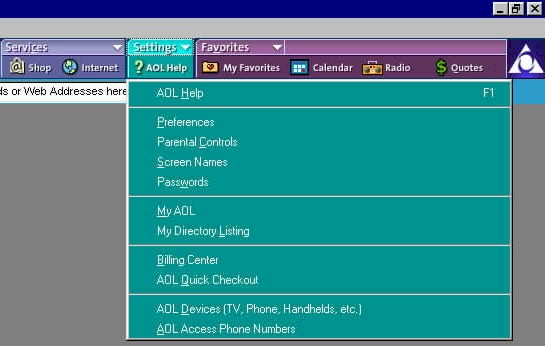 |
|
| The AOL Preferences box will open. | |
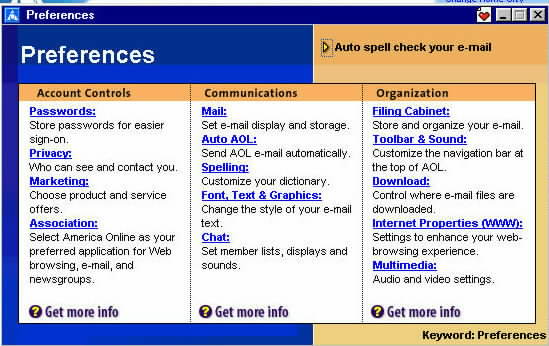 |
|
| In what follows, we won't cover every single one of the AOL Preferences you see above. We will cover only the following privacy and security related Preferences: | |
|
|
| 2. | Configure AOL's Privacy Preferences |
| First, we'll cover AOL's Privacy Preferences, which allow
you to protect your privacy while using Instant Messages and AOL's
Buddy List. AOL's Instant Messages and Buddy List are popular features
of the AOL service that allow you to keep in close contact with friends
and family. Nonetheless, you might want to set some restrictions on who
can contact you and under what circumstances. We all like to keep our
privacy once in a while.
Click the Privacy link under Account Controls on the AOL Preferences box. The Buddy List Preferences box will open. |
|
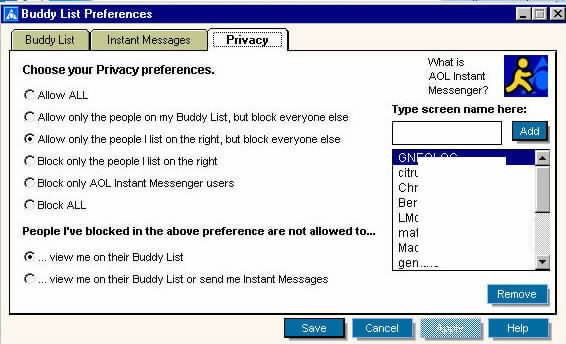 |
|
| There are three tabs on the Buddy List Preferences box
that pops up.
On the Privacy tab (shown above) you can specify who is allowed to contact you via Instant Messaging. You can specify a list of people who are allowed to contact you as well as a list of people who are not allowed to contact you. (Note that in the screenshot above, the list of Allowed persons has been partially obscured.) |
|
| Next, we'll move to the Instant Messages tab. | |
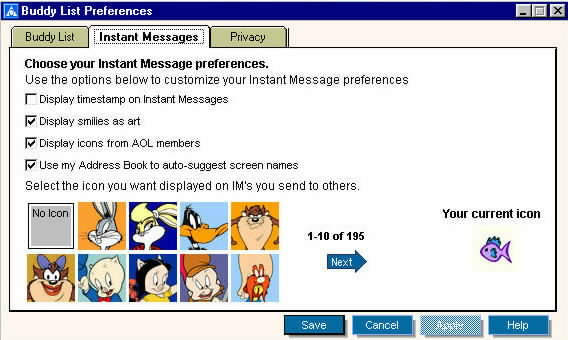 |
|
| The Instant Messages tab has other Instant Messaging preferences that you can set, but these don't really present any privacy and security issues. These preferences are mainly ways to make Instant Messaging more convenient and useful. | |
| Finally, there's the Buddy List tab. | |
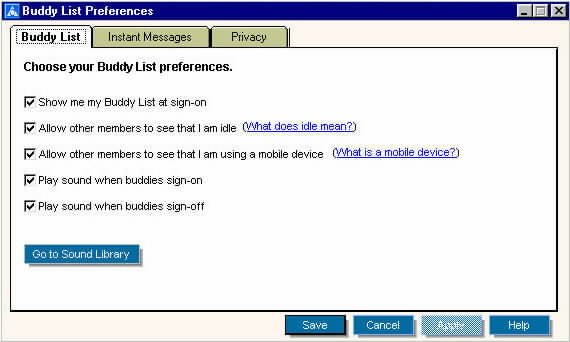 |
|
| The Buddy List tab, by contrast, does have a few preferences that you might want to set to protect your privacy while you are idle or using a mobile device. | |
| Once you're finished setting your Privacy Preferences, close the Buddy List Preferences box to return to the main AOL Preferences box. | |
| 3. | Configure AOL's Marketing Preferences |
| Next, we'll configure AOL's Marketing Preferences.
You might think of AOL as a simply another Internet service provider (ISP) that gives you the means to connect to the Internet. But AOL is more than just an Internet service provider. AOL sets itself up as a gateway to its members, who comprise the largest single group of Internet users on the Net. Advertisers and marketers find it very valuable to gain access to that large group of AOL users so that they can put their products and services in front of millions of people at one time. And to gain legitimate access to AOL's users, they'll have to go through AOL itself. That's what we mean when we call AOL a gateway: it controls access to its millions of users. |
|
| AOL's Marketing Preferences allows you to control who will be permitted to contact you for marketing purposes through AOL and under what circumstances. Some people like to receive information about new products and services; others don't. Whatever your particular level of tolerance for marketers and advertisers, you can control what kind of access AOL allows marketers and advertisers to have to you. | |
| On the Preferences box, click the Marketing Preferences link under Account Controls to open the Marketing Preferences box. | |
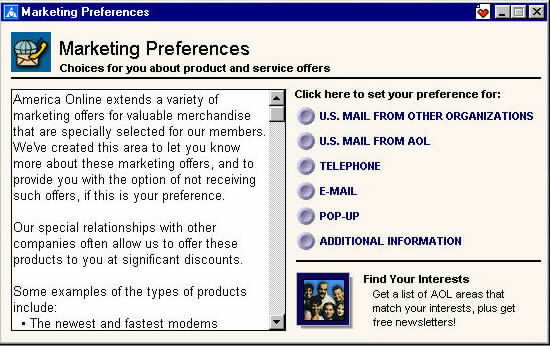 |
|
| Notice that AOL can let marketers and advertisers to contact you in a variety of ways, both online and off. You can configure your preferences for each method of contacting you. Since we're primarily concerned here with online privacy and security, we're going to restrict ourselves to the Pop-Up and E-Mail preferences, but you might want to configure the others as well. | |
| Pop-Up Preference | |
| Click the Pop-Up button to open the Pop-up Preference box. | |
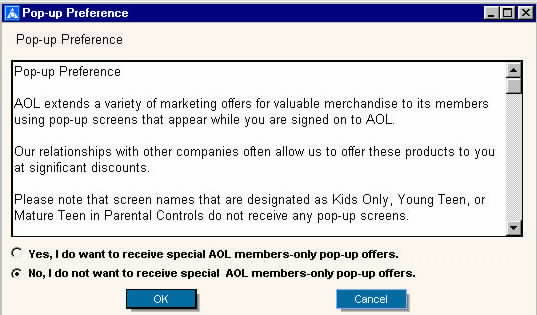 |
|
| While you're using the AOL service, you can receive special offers from marketers and advertisers by means of pop-up windows that occasionally appear on your screen. While some people might find these offers interesting and useful, other folks will regard these pop-up windows as annoying, intrusive distractions. | |
| On the Pop-up Preference box you can turn these special offer pop-up windows off so that you can use AOL's service without being disturbed. Reportedly, AOL's new version 8.0 service will use fewer pop-ups, but it would still be a good idea to set your Pop-up Preference. (And AOL is still very much interested in other intrusive marketing methods.) | |
| Keep in mind that this Pop-up Preference affects only pop-up windows that are delivered via AOL's service. You might encounter similar-looking pop-up windows on web sites that you visit on the Internet. The pop-ups you see on those Internet sites outside of AOL will not be affected at all by the Pop-up Preference you set here. If you want to prevent pop-up windows at non-AOL web sites, you'll have to consider setting Internet Explorer's privacy & security settings, which are detailed on THIS page. | |
| Once you're finished setting your Pop-up Preference, close the Pop-up Preference box to return to the Marketing Preferences box. | |
| E-Mail Preference | |
| Then click the E-Mail button to open the E-Mail Preference box. | |
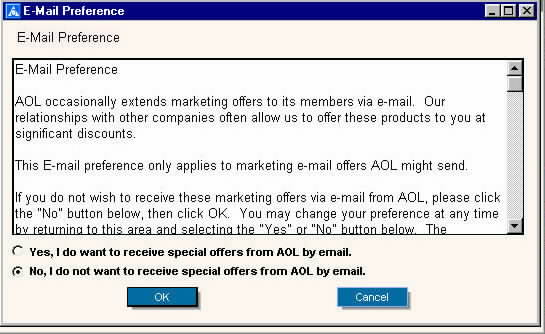 |
|
| The E-Mail Preference box allows you to specify whether AOL can contact you via email to offer you products and services on behalf of other companies. If you would rather not be bothered with email marketing from AOL on behalf of other advertisers, select No. | |
| Selecting No will not stop all unsolicited bulk commercial email (that annoying stuff most folks call spam), however. This E-Mail Preference box only applies to commercial email from AOL (and its partner companies), not other commercial entities on the Internet. | |
| Once you're finished setting your E-Mail Preference, close the E-Mail Preference box to return to the Marketing Preferences box. | |
| Other Marketing Preferences | |
| If you want to configure other Marketing Preferences (such as Telephone, US Mail, et al), you can do so such by clicking on the appropriate button. Each button opens a separate box for each set of Marketing Preferences. Be sure to read the descriptions that each Preference box provides for the options found on those particular boxes. | |
| If you do disable special offer pop-up windows or other marketing methods, you might want to re-check those preferences every once in a while, as AOL has been known to "reset" its users' Marketing Preferences. | |
| When you've set all of your Marketing Preferences, close the Marketing Preferences box to return to the main AOL Preferences box. | |
| 4. | Configure AOL's Download Preferences |
| The final set of Preferences that you might want to configure is the Download Preferences. | |
| The Internet contains a wealth of information, files, pictures, and programs that you can download. While many, if not most, of the things you can download off the Internet and save to your own computer will be perfectly safe, many will not. Files and programs that you download off the Internet may contain viruses or other malicious software such as worms and trojan horses. These viruses, worms, and trojan horses can do damage to your computer and the data on it. Moreover, they can also be used by malicious parties on the Internet to compromise your privacy and swipe personally sensitive information off your computer, including information related to your AOL account. Thus, it is important to take precautions when downloading things off the Internet. | |
| The Download Preferences box allows you to control what happens when you download files, pictures, and programs off the Internet. To open the Download Preferences box, click the Download link under Organization on the main Preferences box. | |
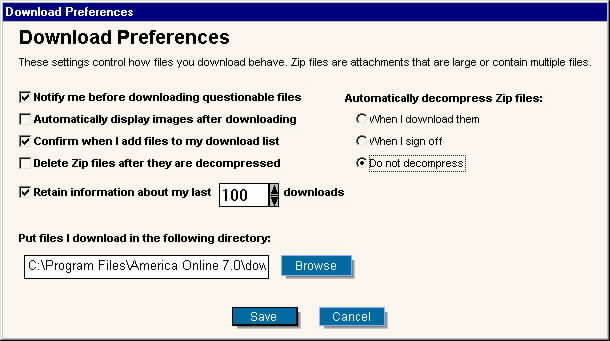 |
|
| There are several important options on the Download Preferences box: | |
|
|
| You also ought to consider selecting Do not decompress
under Automatically decompress Zip files. Here's why.
Many files on the Internet are distributed in a compressed format known as the Zip file format. Zip files contain files that have been scrunched or squeezed down to reduce their size so that they can be distributed more efficiently over the Internet. (You can recognize a Zip file by the .ZIP extension on the file name.) Once a Zip file is downloaded, it must be decompressed in order to get to the original file (which might be a program or file that you want to install or view, for example) that was compressed and stored within that Zip file. (Zip files are sometimes called "archives" because they contain other files inside of them.) |
|
| Zip files themselves are perfectly safe, however, the file contained inside a Zip file that you download could be malicious or dangerous. You might download a Zip file, thinking that it contains a program that could be useful for your computer. But that Zip file might contain a virus or a worm or a trojan horse instead. If you let AOL automatically decompress Zip files before you can verify that they're safe, you could wind up with a nasty virus infection or a trojan horse on your computer. | |
| The safest policy is to select Do not decompress under Automatically decompress Zip files. That way you can download and save files to your hard drive and then virus scan them to ensure that they're all right. Notice that this Download Preferences box even lets you change the location on your computer where downloaded files are saved so that you can locate and virus scan them quickly and easily. | |
| Above all you should resist the urge to download files from the Internet willy-nilly and open them without first investigating them and verifying that they're safe. It's your computer and your information. Take a few extra steps to protect your computer and the information on it. | |
| Once you're finished configuring AOL's Download Preferences, close the Download Preferences box to return to the main AOL Preferences box. | |
| A Note on Virus Scanning Software | |
| Every computer ought to have a decent anti-virus program or virus scanner that is kept updated with all the latest virus definitions. An anti-virus program is a crucial application that can protect your computer from malicious software such as viruses, worms, and trojans horses, all of which are destructive programs commonly and widely distributed via the Internet. | |
| If you don't have a anti-virus program, you need to get one. You can download one from the one of the software makers listed on this page: | |
| Some anti-virus programs are free; others cost money to buy. | |
| Whatever anti-virus program you have on your computer, that program is useful only if you keep it updated with the latest virus definitions. A virus scanner with outdated virus definitions is next to worthless. Malicious parties on the Internet are always releasing new viruses, worms, and trojan horses., and the makers of anti-virus programs regularly release virus definition updates so that their virus scanners recognize all the newest malicious viruses, worms, and trojan horses that are circulating on the Internet. | |
| Some anti-virus programs have automatic updating functions that allow those programs to contact the anti-virus maker over the Internet and download new virus definitions. Other anti-virus programs must be manually updated by downloading new virus definitions from the manufacturer's web site. On the following web page, you'll find a list of anti-virus makers and links to pages where you can get more information about virus definitions for popular anti-virus programs and even download the latest definitions for those programs: | |
| If you would like to read more about virus, worms, and trojans horses and learn what else you can do to protect your computer, see the links on this page: | |
| 5. | Close AOL Preferences |
| At this point we've covered the main Preferences you should be concerned with to protect your privacy and security while using AOL. There are other AOL Preferences that you can configure from the Preferences box, but it is not our business to cover those here. | |
| Once you're though configuring AOL's Preferences, you can close the Preferences box to return to the main AOL window. | |
| AOL Parental Controls | |
| AOL also gives you the ability to protect your children while they're using AOL. You can configure a set of Parental Controls that places strict limits on the kinds of things your children can access and the places they can go on AOL. In order to use these Parental Controls, you'll first have to ensure that each child has a unique Screen Name (which we won't cover here). | |
| 1. | Open AOL Parental Controls |
| To open AOL's Parental Controls, select Settings >> Parental Controls on the AOL menu bar. | |
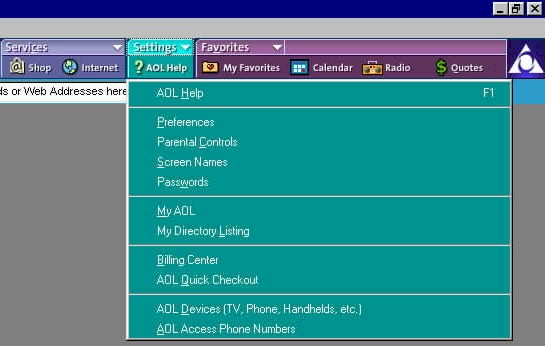 |
|
| The main AOL Parental Controls box will open. | |
| 2. | Configure AOL Parental Controls |
| The AOL Parental Controls box allows you to configure profiles for your children, each of whom ought to have a unique Screen Name. For each profile or Screen Name, you can set restrictions on the kinds of things the child can do on AOL and the places they can go. | |
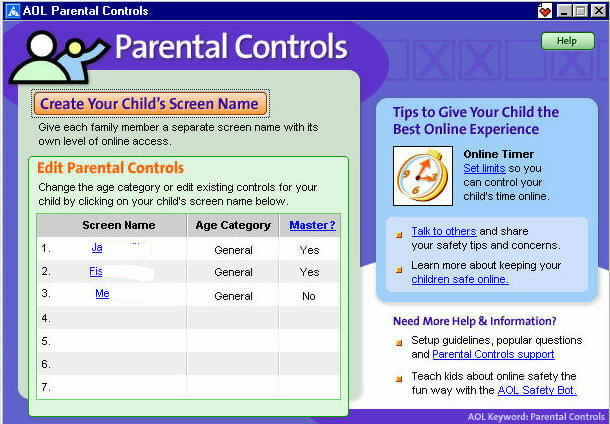 |
|
| To configure a child's profile or Screen Name, you'll need to edit it. Click the Screen Name of child whose profile you wish to edit. A Parental Controls box for that particular child will pop up. | |
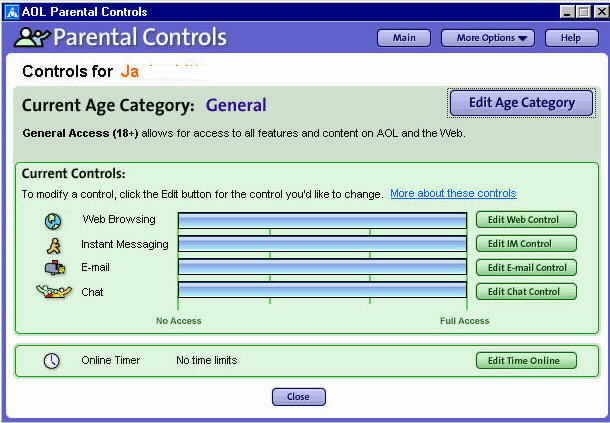
|
|
| On this box you can set restrictions that are individual to this child. We won't cover all the different restrictions you can set in this box. If you need more information about using this box to set restrictions for a child, click the Help button in the top right-hand corner of the box. | |
| Once you're finished configuring a child's profile, click the Close button to return to the main AOL Parental Controls box. From that box you can edit the profiles or Screen Names of other children you might have. | |
| 3. | Close AOL Parental Controls |
| When you've configured the profiles or Screen Names for all of your children, close the AOL Parental Controls box to return to the main AOL window. | |
| Conclusion | |
| I hope you've found this short overview of AOL's privacy and
security Preferences interesting and helpful.
To protect your privacy and security while surfing the Internet with the AOL web browser, you'll probably also want to securely configure Internet Explorer's privacy and security settings, as the AOL web browser is really just a "pretty face" for Internet Explorer. For step-by-step instructions on safely configuring Internet Explorer's privacy and security settings, see the following web page: |
|